切换 IF / ELSE IF
添加条件到 OnClick 用例
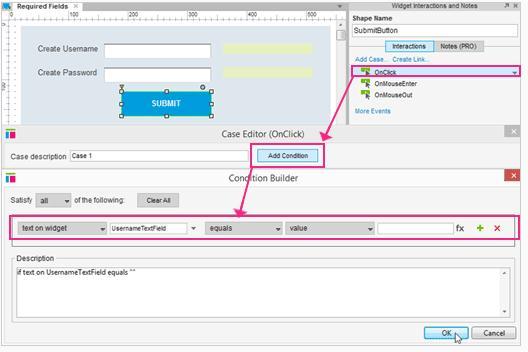
首先,打开AxureRequiredFields.rp 并打开“必填字段”页面。
选择提交按钮,并添加一个用例到 OnClick 事件。在用例编辑器中,单击添加条件按钮。
在条件生成器中,设置条件为“文本小部件:用户名文本字段为空白“,留着文本字段为空白。单击 OK,并关闭条件生成器。
添加一个动作来显示
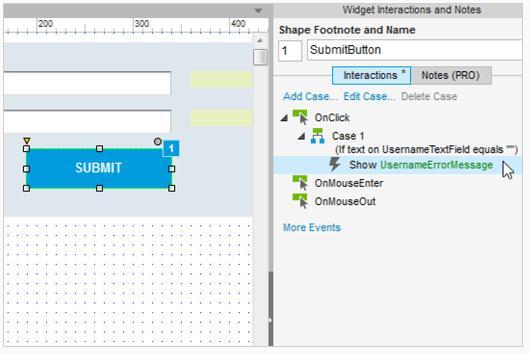
在用例编辑器中,单击“显示”,选择用户名信息错误复选框。单击 OK,并关闭用例编辑器。
生成原型和测试它吧。如果你用户名文本字段为空白并单击提交按钮,将显示错误消息。
添加第二个用例为隐藏 OK
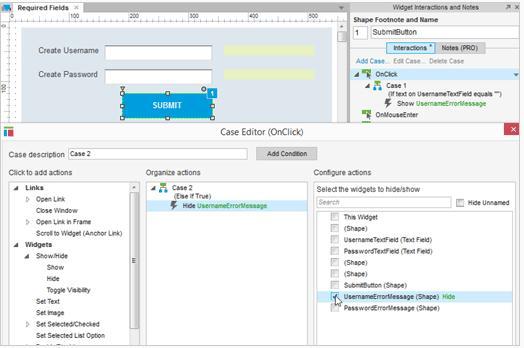
通过双击 OnClick,添加第二个用例到提交按钮。点击“隐藏”并勾选用户名信息错误复选框。单击 OK,并关闭用例编器。
使用工具栏中的“预览”和在浏览器中刷新原型来测试新的用例。如果你把用户名文本字段留空,然后点击提交,错误面板将会显示。如果你输入文本到用户名文本框并单击提交按钮,错误消息将会被隐藏。
添加第三个用例来检查密码字段
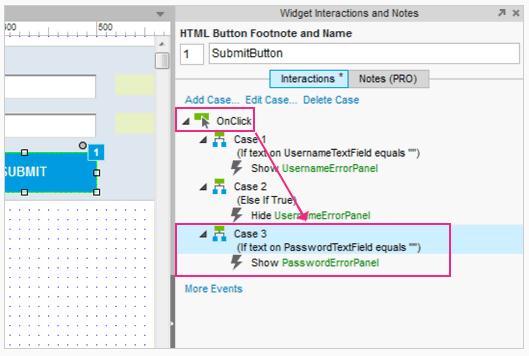
通过双击 OnClick 添加第三个用例。这一次,添加条件为“如果文本小部件密码文本字段为空白”,把文本字段值留空。单击 OK,并关闭条件生成器。
在编辑器中选择“显示”,然后单击“密码信息错误”复选框。然后,单击 OK,并关闭用例编辑器。
为用例3切换IF / ELSE IF
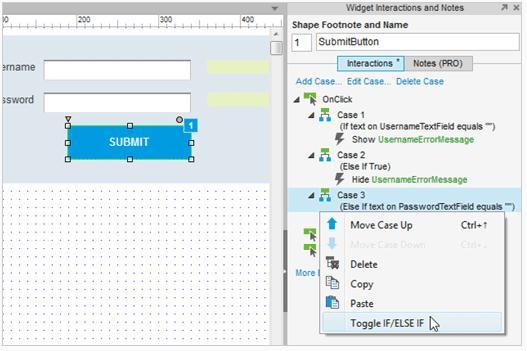
右击用例3并选择切换 IF / ELSE IF 。这将“如果其他”改为“如果”。现在用例3会发生,即使用例1或2执行。重新生成原型和测试它吧。把两个文本字段留空将会有两个面板显示错误信息。
添加第四用例为隐藏
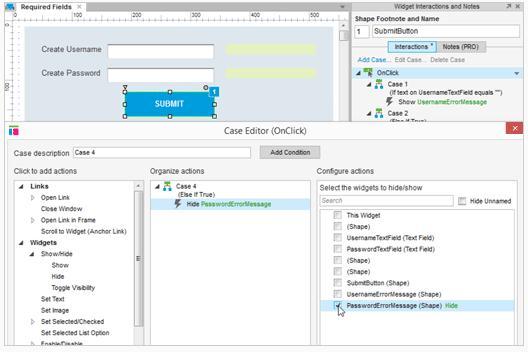
现在我们可以添加第四个用例为隐藏错误消息,如果一个值已经输入到密码文本字段。双击 OnClick 创建用例4 。选择“隐藏”并选择密码错误面板。
单击 OK,并关闭用例编辑器。
添加最后的用例,其条件为“成功”
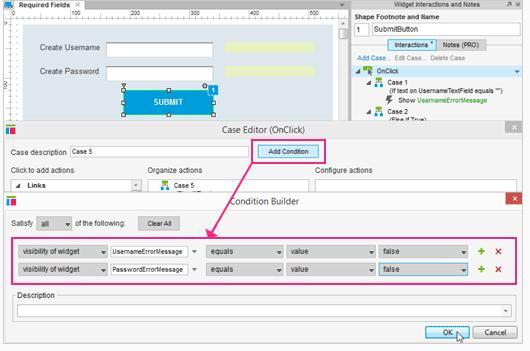
最后一用例将包含条件和动作为成功登录。通过双击 OnClick 添加用例5 。单击添加条并和设置第一行条件条件读为“能见度小部件用户名信息值为错误”。然后,单击+图标以添加第二个行条件。设置这行都为“能见度小部件密码的值为错误”。
单击 OK,并关闭条件生成器。
添加动作来链接到第1页
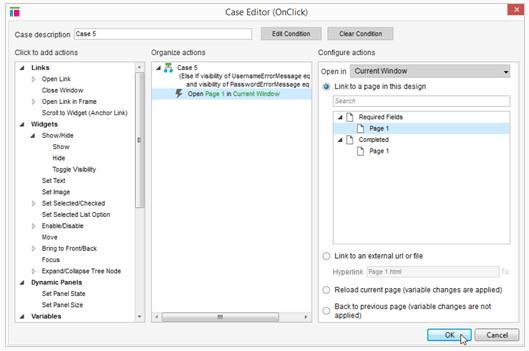
在用例编辑器的当前窗口单击打开链接,并选择第1页。
单击 OK,并关闭用例编辑器。
