使用“动态面板”创建一个简单的图像旋转。首先将图像小部件放置在每个面板的状态。然后,添加一个交互 Button Shape 使状态能够生动起来。
添加一张图片和一个 Button Shape
下载“AxureBikePics.zip”并解压缩文件夹的图片在你的计算机上。如果你喜欢你可以用自己的图像。
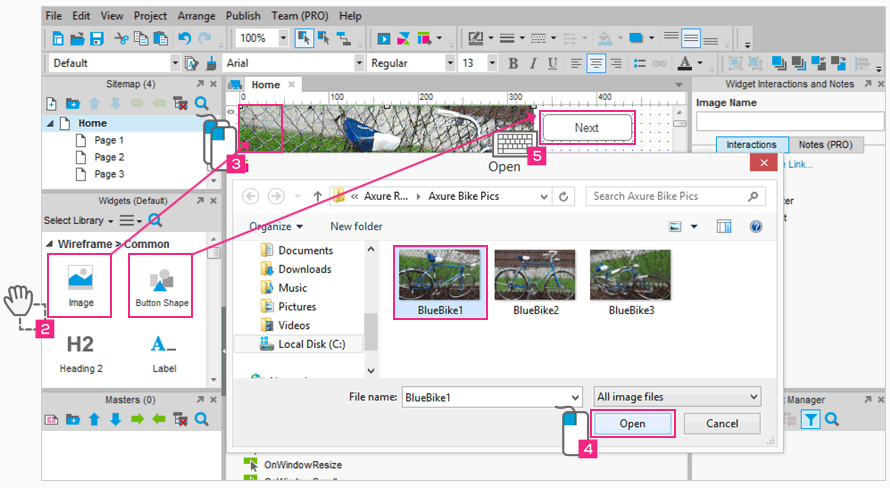
1 下载和解压
下载 AxureBikePics.zip 并解压文件夹到你的计算机上。
2 添加部件
拖放一个图像部件和一个 Button Shape 部件到设计区域如图所示。s
3 选择图片
双击图像部件选择第一张图片 BlueBike1。
4 点击打开
点击“打开”使用图片。
当询问是否自动调整大小时,点击“是”。
5 在按钮上编辑文本
在 Button Shape 上编辑文本读作 Next。
转换到动态面板和添加状态
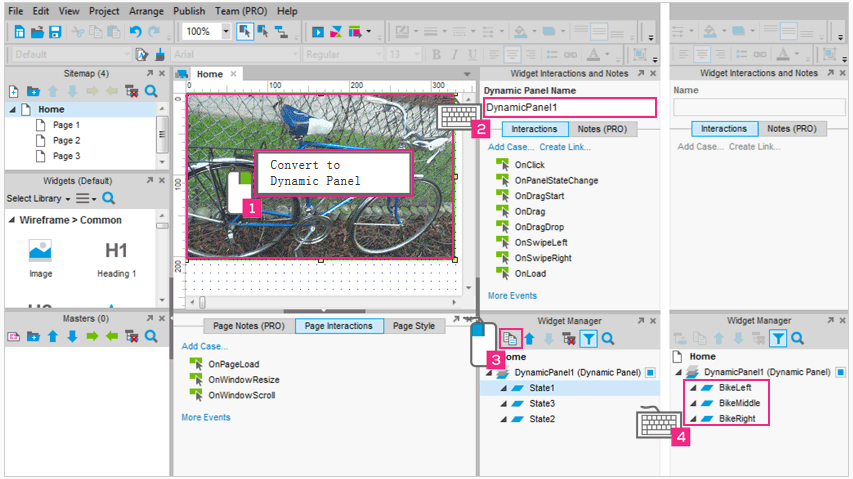
1 转换为动态面板
右键单击图像部件并选择“转换为动态面板”。
2 命名动态面板
命名新的动态面板为 DynamicPanel。
3 复制第一个状态
在“部件管理器”窗口,选择 State1 并点击“复制状态”图标两次。
4 标注每个状态
轻轻双击标注三个状态 BikeLeft,BikeMiddle 和 BikeRight。
为每一种状态添加一张图片
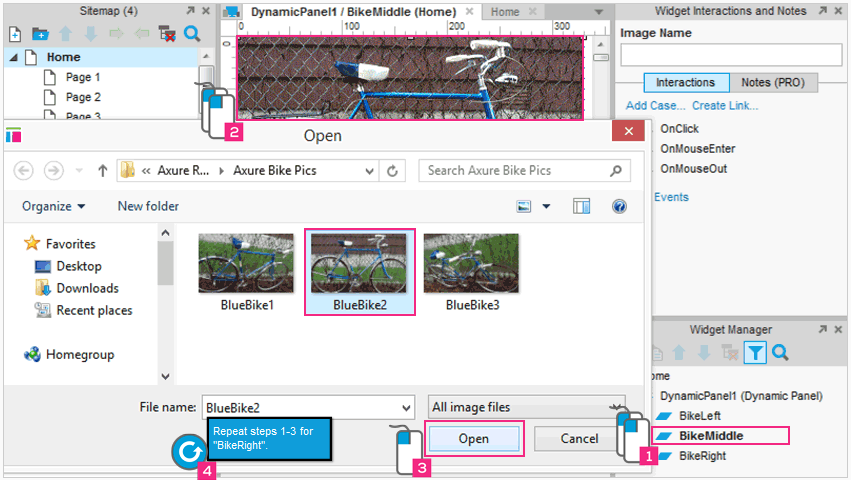
1 打开状态 BikeMiddle
在“部件管理器”窗口双击“BikeMiddle”状态让它显示在设计区域。
2 输入图像
双击图像部件导入第二张图像。
3 点击打开
点击“打开”使用图片。
当询问是否自动调整大小时,点击“是”。
4 对 BikeRight 重复上述步骤
重复步骤1-3将第三张图片放到 BikeRight 状态。
通过点击 Next 在面板显示下一个状态
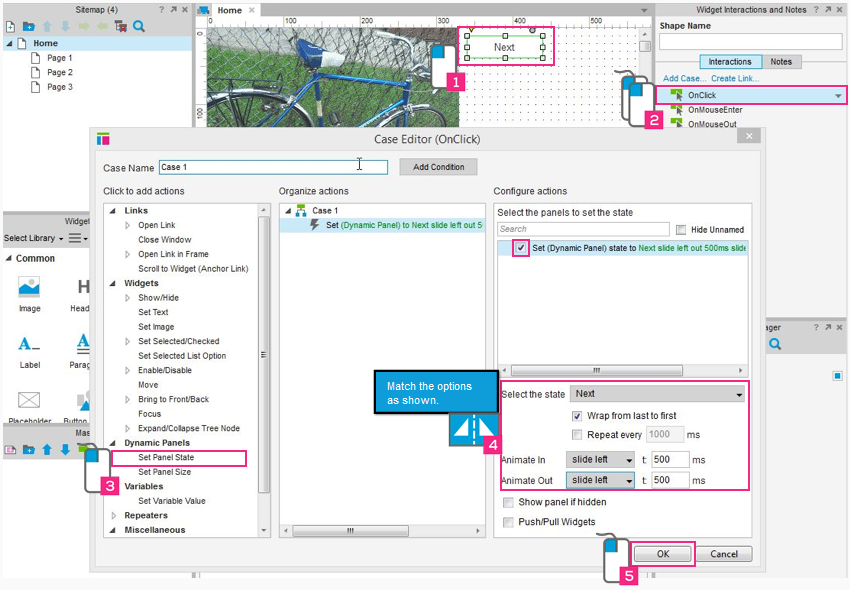
1 选择 Next 按钮
在主页上选择“Next” Button Shape 部件。
