将图片部件装换成动态面板
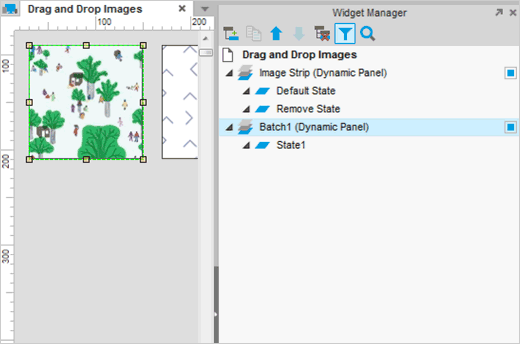
首先打开AxureDragAndDropImages.rp 然后打开 Drag and Drop Images 页面。
在设计区域选中第一张图片的缩略图。先右键单击图片在弹出的菜单中选中 Convert to Dynamic Panel,这样就可以让其可拖拽。
将这个面板标记为 Batch1。
添加 OnDrag 事例到 Move with drag
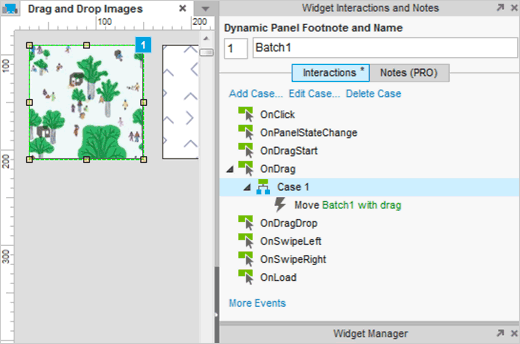
为了拖动图片,通过一个动作添加一个事例到 OnDrag 事件然后指定到 Batch1 面板。一般地,这个移动动作被设置到 Move Batch1 with drag,点击 OK 关闭事例编辑器。
添加 OnDragStart 事例
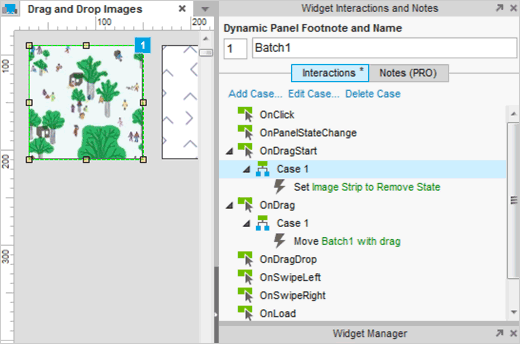
当用户拖动图片时,我们想要设置图片有一个状态可以显示下面的信息, Drop an image here to remove it from the batch.
在拖动开始时我们想设置这个面板,所以通过设置 Set Panel State 添加一个事例到 Batch1 的 OnDragStart 事件。指定图像带面板和删除的状态。单击 OK 关闭编辑器。 OnDragStart 案例添加应该类似于上面的截图。
添加条件到 OnDragDrop 和 事例 1
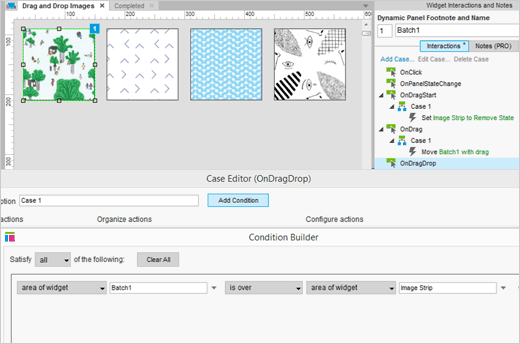
当你拖动图片进入页面时,你展现的交互效果取决于你的拖动方式。
在第一个条件中,我们想检查是否是拖动图像的顶部带区域,我们添加一个事例到 OnDragDrop 事件,点击
Add Condition 然后添加条件 “If area of widget Batch1 is over area of widget Image Strip”。
点击 OK 关闭 Condition Builder 。
隐藏某批次的图片
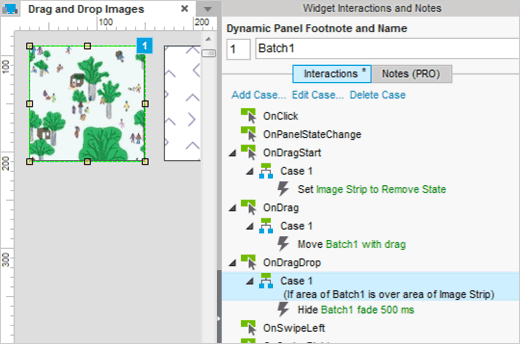
当图片拖进 Image Strip 区域时,我们想将其从批次中移除,所以在事例编辑器中,选中 Batch1 面板的 Hide 选项,然后添加一个平淡的动画。
设置 Image Strip 返回默认状态
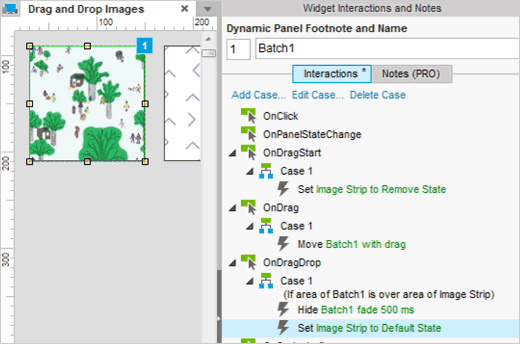
设置 Image Strip 的默认状态,打开事例编辑器,选中 Image Strip 面板的 Set Panel State 设置默认状态。
测试原型,当你拖动第一个图片进入 Image Strip 时,图片将会渐渐淡出,而 Image Strip 将会恢复默认状态。
添加第二条件到 OnDragDrop 事件
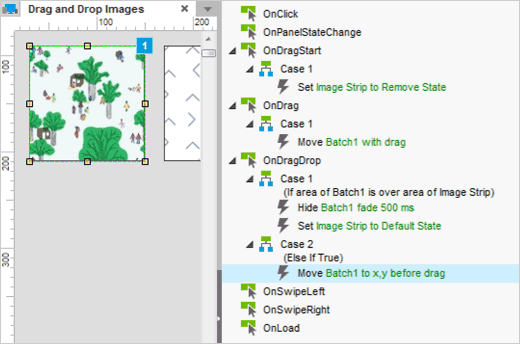
现在我们另一个条件是如果图片从 Image Strip 被拖动到其他区域。
在 Batch1 面板中,通过添加动作 Move Batch1 to x,y before drag 第二事例到 OnDragDrop 事件中。
