搭建 Java 开发环境
并不是每一台计算机都可以运行 Java 程序,要运行 Java 程序,计算机必须搭建 Java 开发环境,而编写 Java 程序则可以使用任何的文本编辑工具,如最简单的文本编辑工具之一——记事本。
下载 JDK 的具体步骤如下:
1、打开浏览器,在浏览器的地址栏里输入如下网址:
http://www.oracle.com/technetwork/java/javase/downloads/index.html
进入界面如下:

2、点击图中的红色区域
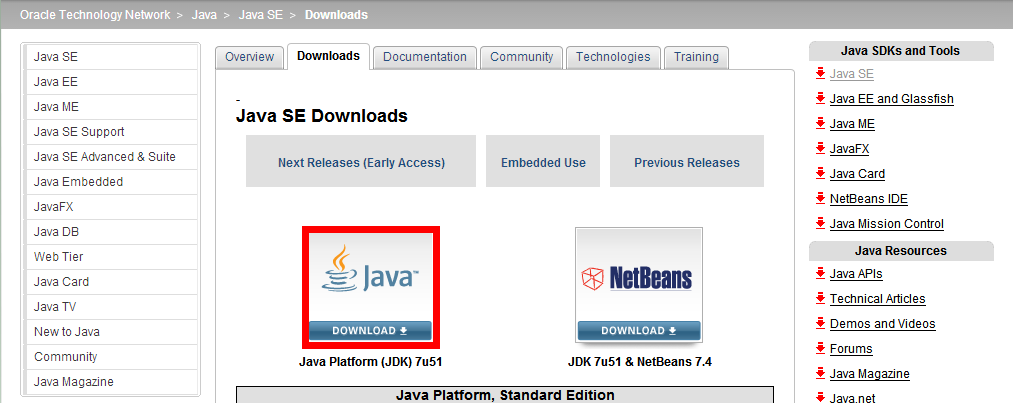
进入界面如下:
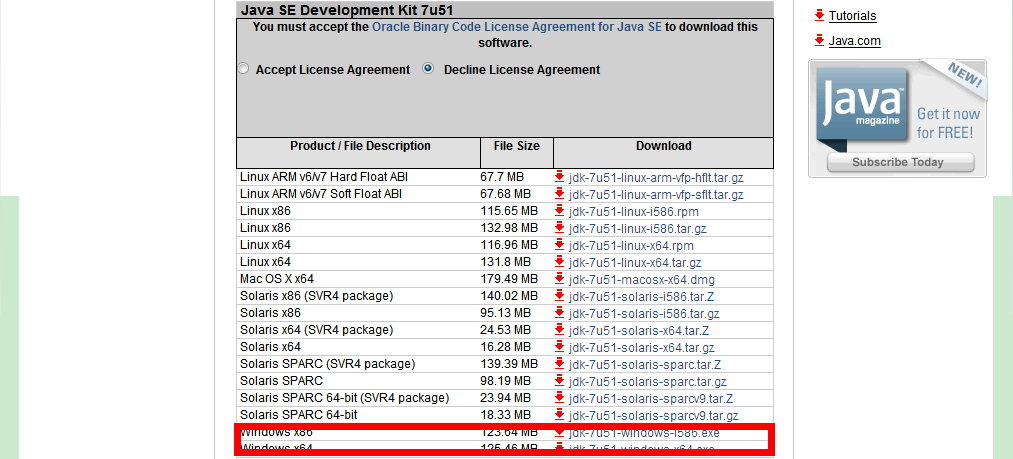
3、选择适合你系统类型的安装文件,进行下载。
安装 JDK 的具体步骤如下:
1、双击下载的 JDK 安装程序,进入安装界面,首先进入安装向导界面,如图:
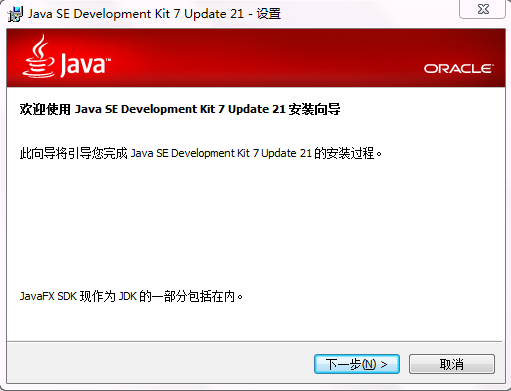
2、单击“下一步”按钮,进入自定义安装界面,如图:
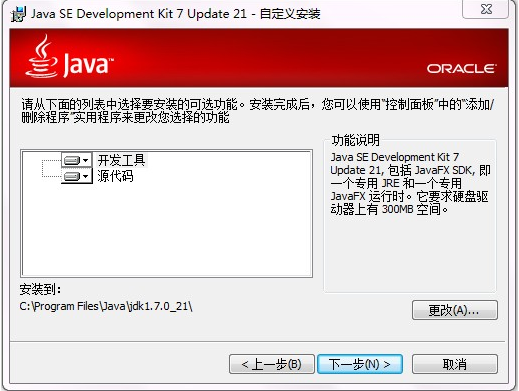
3、选择需要安装的程序,如果需要更改安装位置,可以单击“更改”按钮,选择安装位置。单击“下一步”按钮,开始安装。
注:在安装 JDK 时,没有快捷方式,也不需要快捷方式,因此里面的方法和类都是通过程序员编写的程序隐式调用的。
Windows 系统下配置和测试 JDK
安装完 JDK 后,需要设置环境变量及测试 JDK 配置是否成功,具体步骤如下:
1、在“计算机”图标上单击鼠标右键,选择“属性”命令,在打开的“高级系统设置”,对话框中选择“高级”选项卡;
2、单击“环境变量”按钮,打开“环境变量”对话框,在这里可以添加针对单个用户的“用户变量”和针对所有用户的“系统变量”;
3、单击“系统变量”栏中的“新建”按钮,弹出“编辑系统变量”对话框,在“变量名”文本框中输入“JAVA_HOME”,在“变量值”文本框中输入 JDK 的安装路径“C:\Program Files\Java\jdk1.6.0_24”,单击“确定”按钮,完成环境变量“JAVA_HOME”的配置。
4、在系统变量中,查看 Path 变量,如果不存在,则新建变量 Path,否则选择该变量,单击“环境变量”对话框中的“编辑”按钮,打开“编辑系统变量”对话框,在该对话框的“变量值”文本框的起始位置添加“%JAVA_HOME%\bin;”,单击 “确定”按钮完成环境变量的配置。
5、JDK 程序安装和配置完成后,可以测试 JDK 是否能够在计算机上运行,步骤是:选择“开始”--“运行”命令,在打开的“运行”对话框中输入“cmd”命令,确定后将进入到 DOS 环境中,在命令提示符后面直接输入“javac”,按下
Java 程序的开发过程
开发 Java 程序总体上可以分为3步:
1、编写 Java 源文件。Java 源文件是一种文本文件,其扩展名为 .java。(如:X.java)
2、编译 Java 源文件,也就是将 Java 源文件编译(Compile)成 Java 类文件(扩展名为.class),如:使用“javac.exe”命令将 X.java 文件编译成“X.class”类文件。
Java 类文件由字节码构成,所以也可以称为字节码文件,所谓的字节码文件是与平台无关的二进制码,执行时由解释器(java.exe)解释成本地计算机码。一边解释一边执行,解释一句,执行一句。
3、运行 Java 程序。Java 程序可以分为 Java Application(Java 应用程序)和 Java Applet(Java 小应用程序)。其中,Java Application 必须通过 Java 解释器来解释执行其字节码文件,Java Applet 必须使用支持它的浏览器(IE 浏览器)运行。
Mac OS X 下搭建 Java 开发环境图解
本篇博客介绍如何在 Mac osx 系统下搭建 java 开发环境,有了 java 的开发环境,我们就可以做 Java 相关的开发,Eclipse 和 Android Studio 都是要有 JVM 环境才能运行的,所以本篇就稍微总结一下如何在 Mac osx 下配置 java 环境变量。
先来看看笔者的电脑配置:
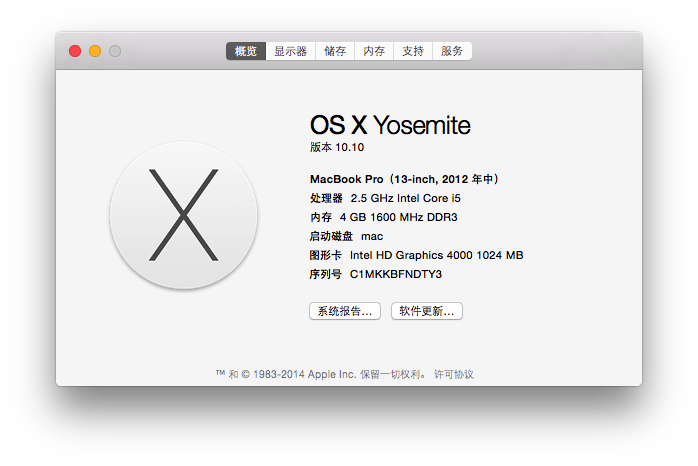
打开终端,查看10.10版本的系统使用的是什么 shell 命令:
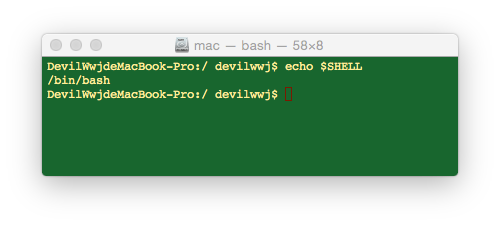
输出的是 bash,说明是 Bourne shell,是默认的 Unix Shell 命令。
下面通过命令行查看笔者的 java 版本:

如果你的系统已经安装成功 JDK,通过 java -version 就可以看到相应的 jdk 版本。
如果你的电脑还没有安装 JDK 的话,可以到 Oracle 官网下载 jdk
http://www.oracle.com/technetwork/java/javase/downloads/jdk7-downloads-1880260.html
笔者下载的1.7版本,目前 jdk 最新版本为1.8。
配置 java 环境变量
