fig,无花果。fig 项目源自 docker,可以认为是快速搭建基于 Docker 的隔离开发环境的工具。
一、安装 fig
$ mkdir docker; cd docker
$ curl -L https://github.com/docker/fig/releases/download/1.0.1/fig-`uname -s`-`uname -m` > fig
$ sudo chmod +x fig; sudo mv fig /usr/local/bin/
二、搭建 mediawiki
使用个人构建的镜像,github 地址:https://github.com/bopjiang/wikimedia-docker
在 docker 目录下执行如下命令:
$ git clone https://github.com/bopjiang/wikimedia-docker.git
$ cd wikimedia-docker
$ fig up -d
此时有两个容器启动:
r$ docker ps
CONTAINER ID IMAGE COMMAND CREATED STATUS PORTS NAMES
21182a060c17 nickstenning/mediawiki:latest "/usr/bin/mediawiki- 7 hours ago Up 7 hours 0.0.0.0:8880->80/tcp wikimediadocker_wiki2_1
728ec09c3552 mysql:5.7.5 "/entrypoint.sh mysq 7 hours ago Up 7 hours 3306/tcp wikimediadocker_db_1
三、fig.yml
fig.yml 用来配置镜像构建的具体内容,此 wiki 的 fig.yml 在 wikimedia-docker 目录下,内容如下:
wiki2:
image: 'nickstenning/mediawiki'
ports:
- "8880:80"
links:
- db:database
volumes:
- /data/wiki2:/data
db:
image: "mysql:5.7.5"
expose:
- "3306"
environment:
- MYSQL_ROOT_PASSWORD=defaultpass
image:用来指定镜像,如果本地没有,fig 将会尝试去远程 pull 这个镜像。
ports:暴露的端口.
links:在其他服务中连接容器。
volumes: 卷挂载路径,容器中的/data/目录挂载到主机的/data/wiki2下。在 wiki 配置完毕后,将 LocalSettings.php 文件放置在主机的/data/wiki2 目录下。
expose:也是暴露端口,与 ports 的区别是不发布到宿主机的端口,只被连接的服务访问。
environment:设置环境变量。
四、wiki 的配置
浏览器中输入 localhost:8880,首次启动会让进入配置界面。完成后生成 LocalSettings.php 文件。也可以直接在这个配置文件中作配置。
生成的 LocalSettings.php 文件要拷到/data/wiki2目录下(配置文件中定义的卷挂载路径),并增加其 r 属性就可以了。
还记得在 yml 配置文件中数据库主机名是什么吧?database,对了,那么在配置中也要这样填写,如图:
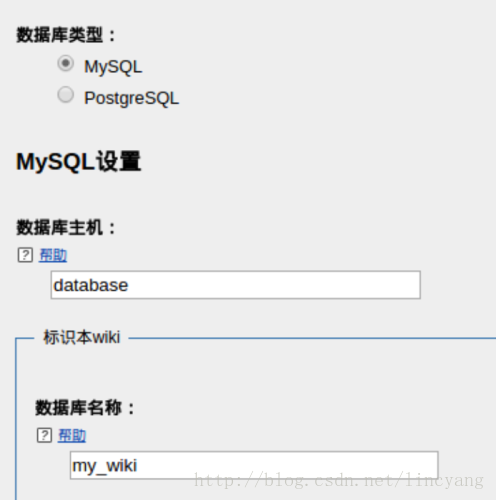
五、wiki 的使用技巧
1.左侧导航栏的配置
以管理员身份登录,在搜索栏中输入 MediaWiki:sidebar
进入配置界面后就可以编辑了。比如:
<pre>
navigation
http://192.168.0.111:8880/index.php?title=Category:XXX|XXX
mainpage|mainpage-description
portal-url|portal
</pre>
3.分类
文章的末尾加入"category"标签即可将此文章放到了 xxx 分类中,一篇文章可以加入多个分类。
比如:[[category:XXX]]
4.新文章
在 Search 中输入你的文章名称即可 Edit。
5.换行
用 br 标签可以换行。
空一行也会有换行效果。
6.pre 标签包围源代码
例如:
<pre>
private int mSize;
</pre>
六、保存容器和导入
sudo docker commit 9ab6e234c9ba linc-wiki
sudo docker images REPOSITORY TAG IMAGE ID CREATED VIRTUAL SIZE linc-wiki latest b5a1e34b01c2 14 seconds ago 689.7 MB
sudo docker export 9ab6e234c9ba > /home/linc/docker/images-bk/linc-wiki-export.tar
sudo docker save linc-wiki > ../images-bk/linc-wiki-save.tar
$ du -sh *
495M linc-wiki-export.tar
672M linc-wiki-save.tar
sudo cat /home/linc/docker/images-bk/linc-wiki-export.tar | sudo docker import - docker_hgweb
sudo docker load --input ../images-bk/linc-wiki-save.tar
附录:
1.fig 使用报错及解决
fig running error:
